Documents
Reviewer flow
Once the initiator has sent out the Document in the PAC it will follow workflow steps. As a first step in the workflow process, the document needs to be reviewed by the reviewer, and after reviewer approval it will be sent to the recipient – employee for whom this document is created.
This is just an example, workflows can be customized.
The reviewer of the document will receive an email notification that there is a document that needs to be looked at.
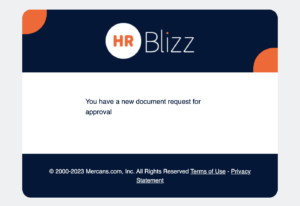
Approval/rejection and signing actions are all done on the ESS – Employee Self Service side.
Reviewers will see the documents module in the ESS, there are two tabs: My documents and Approvals.
Reviewer needs to do actions in the Approvals view. Approvals view has three tabs:
- In progress – where documents that need to be reviewed are
- Completed – once document is approved it will move to completed tab
- Rejected – when document is rejected it will move to rejected tab
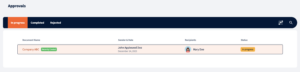
By clicking on the document row, the document opens up.
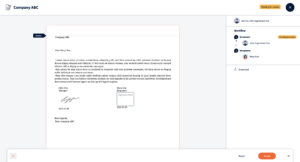
In document view the document itself is displayed to the user and on the right side it is possible to see workflow and download the document if necessary.
The reviewer is able to either reject the document by clicking on Reject button, for rejection reason is always required.
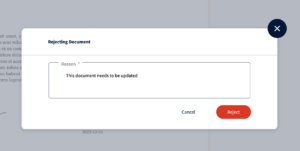
After providing the rejection reason document status and details will be updated accordingly.
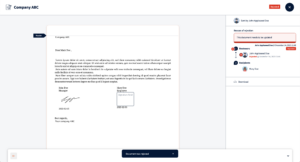
The reviewer is able to approve the document by clicking on Accept button, after this workflow step will get updated accordingly and document will be sent to second workflow step.
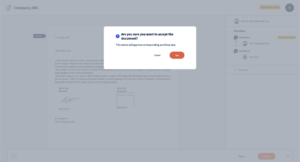
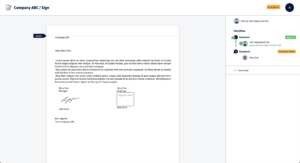
The recipient of the document will receive an email about document that needs to be looked at.
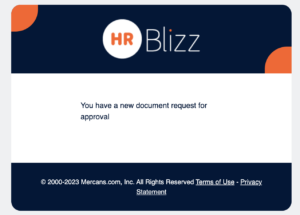
Approval/rejection and signing actions are all done on the ESS – Employee Self Service side.
Document recipient will see the documents module in the ESS My documents tab.
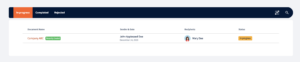
By clicking on the document row, the document opens up.
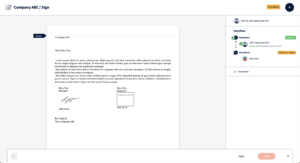
Recipient is able to see the document and also workflow details on the right side menu.
There are Reject and Accept buttons at the bottom right corner, however, Accept button is restricted since first recipient needs to sign the document and only after that Accept button becomes active.
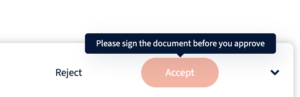
By clicking on signature field it is possible to upload a picture of a signature.
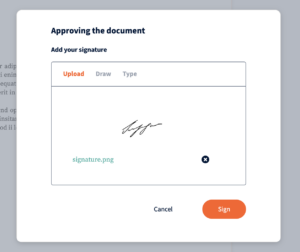
After user clicks Sign signature is added to signature field and Accept button becomes active.
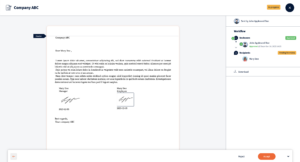
After accepting the document, document final version (pdf) will be generated, workflow and status will be updated accordingly.
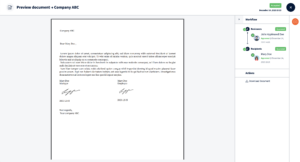
Document will be moved to Completed tab.

We’re glad. Tell us how this page helped.
We’re sorry. Can you tell us what didn’t work for you?
Newsletter
Simplifying employment tasks worldwide.
Let us help you make sure you’re on the right track. Join 15,000+ subscribers and receive exclusive tips and resources.
